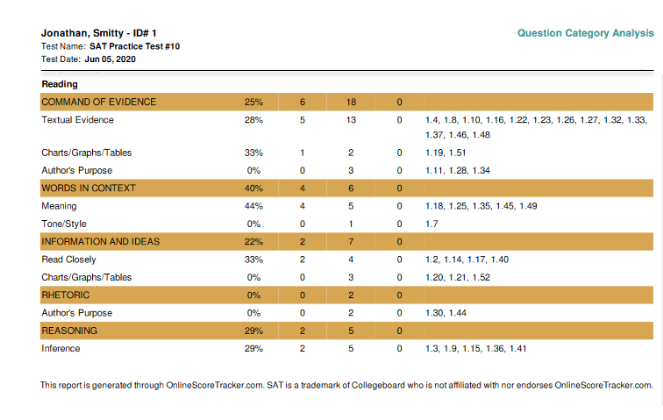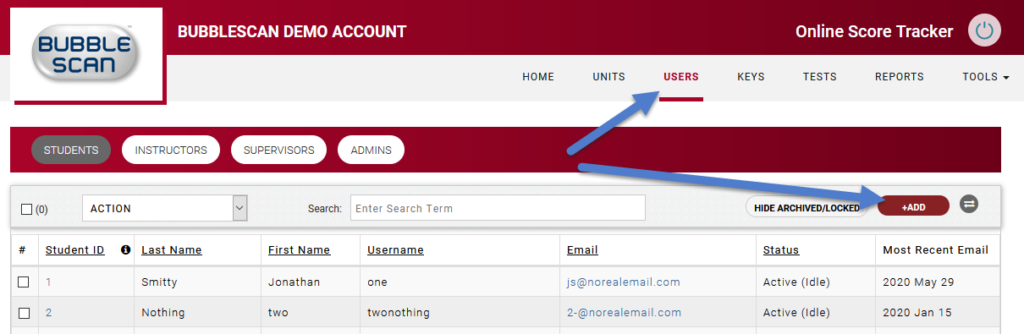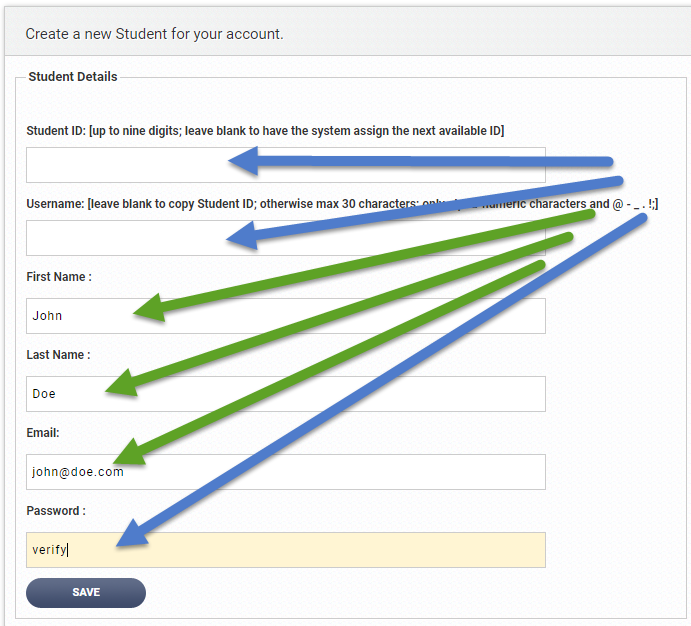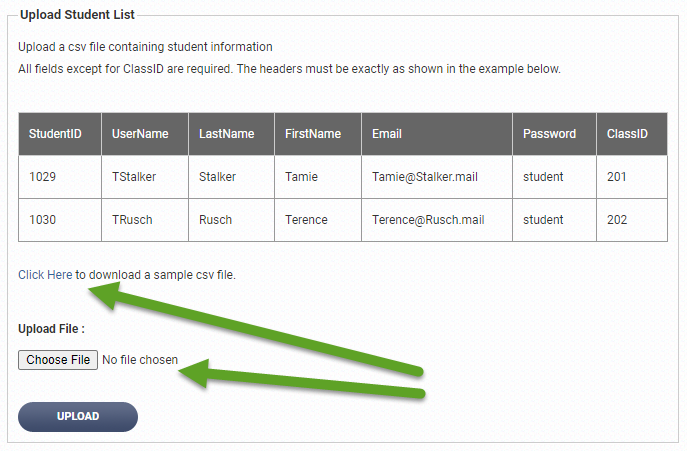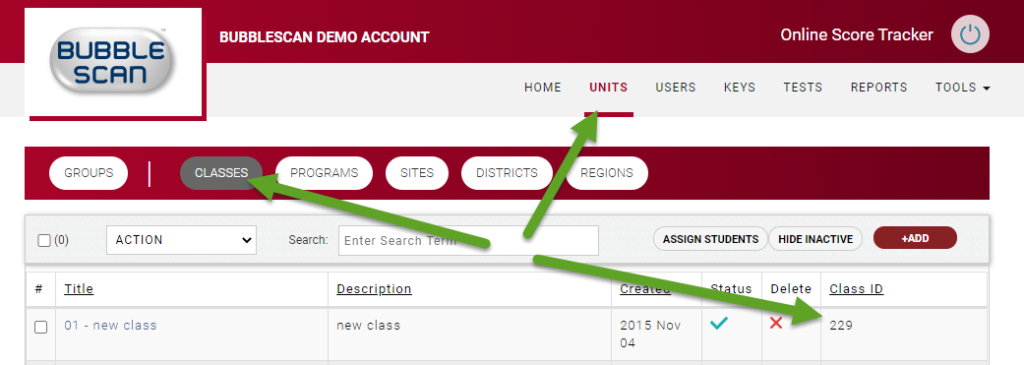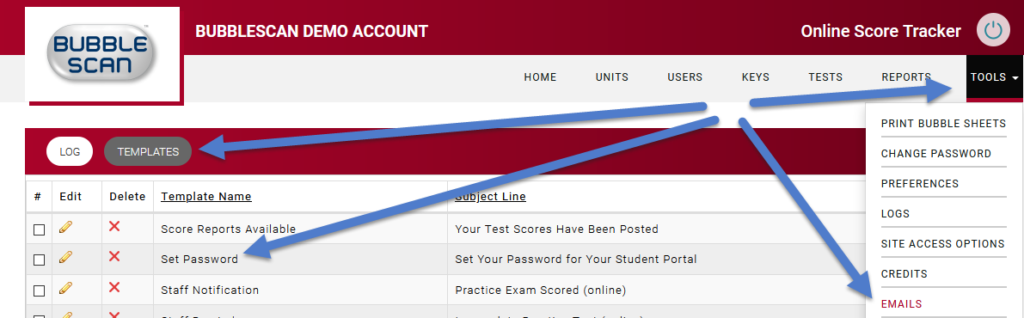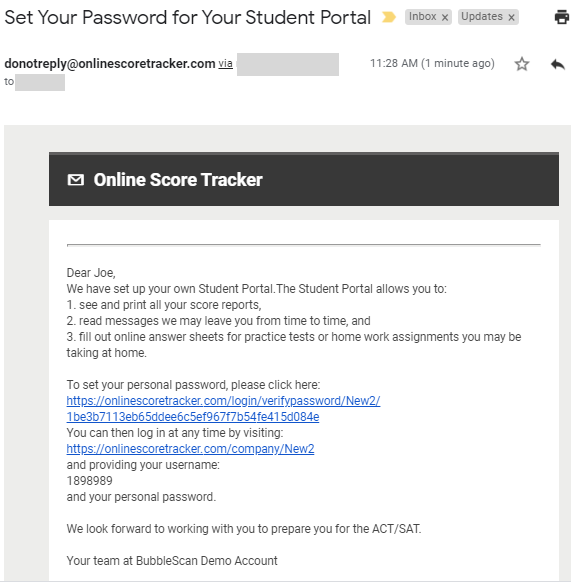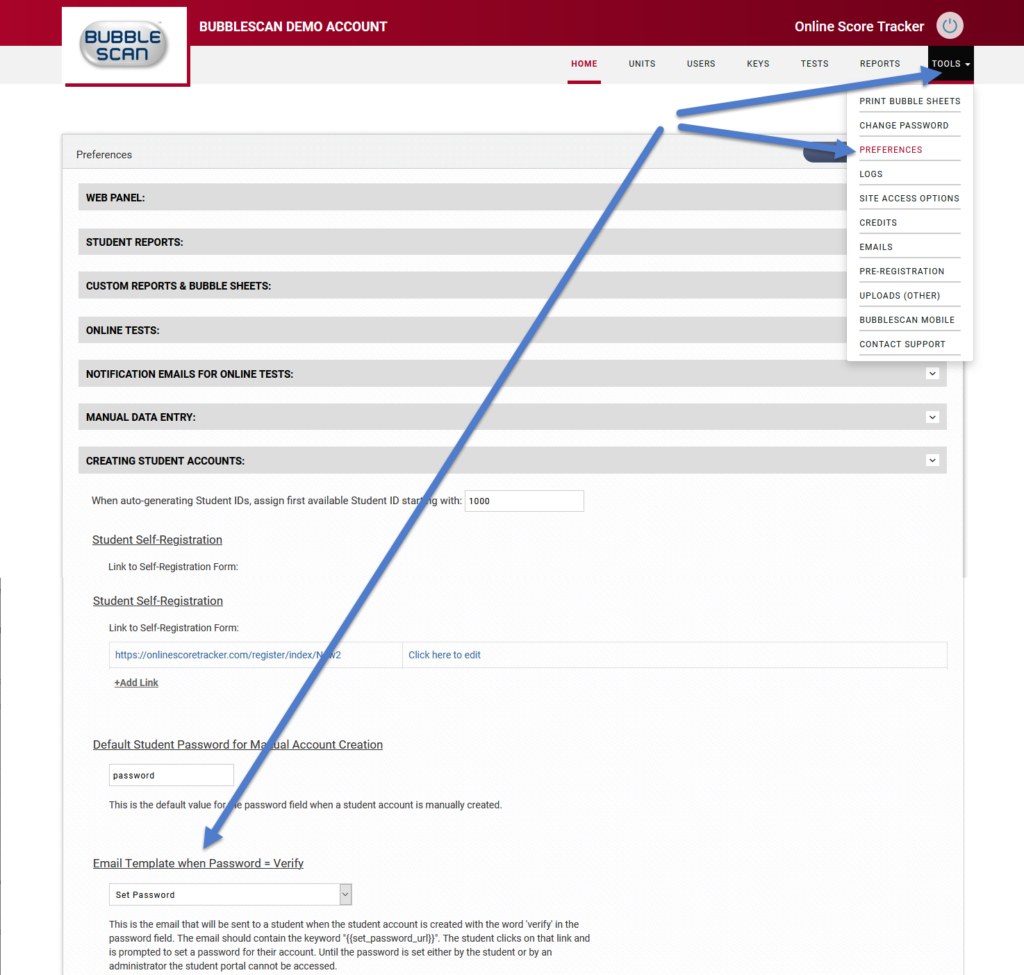Control what scores student see in their portal
Control what scores students see in their portal
One of the main reasons for the student portal is so students can view their test scores. In the past, those scores were available in the Student Portal as soon as the tests were graded. We have now released a new feature that allows you to control what test scores and what section scores a student sees. Maybe you want to give the instructor first dibs on review the test before the student sees it? Maybe you want to wait until you can discuss a homework assignment together? Whatever your reason, now you can.
In Preferences – Web Panel under Student Portal, we’ve added a new option that lets you set the default behavior for the account. By default, these boxes are all checked, meaning that when a student completes an Online Answer Sheet, their test scores are immediately displayed in the Student Portal. If a scanned bubble sheet was graded because you processed it through BubbleScan Web, the scores are displayed in the Student Portal. And if you manually enter responses though OnlineScoreTracker, the scores are immediately visible in to the student.
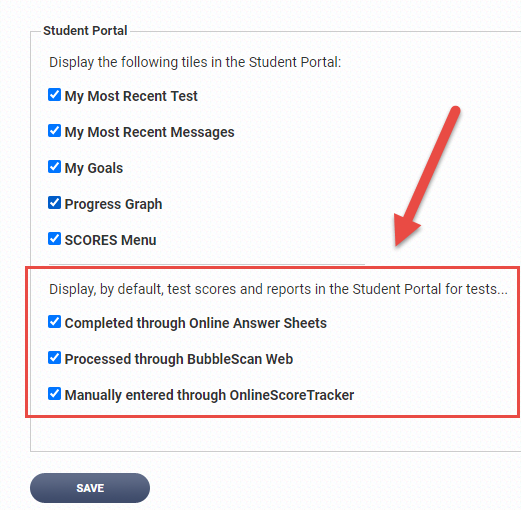
If the boxes are unchecked then the test scores originating from one of these data entry methods are not visible in the Student Portal until an admin, supervisor, or instructor specifically releases them to be displayed there.
There are two places where scores can be released for display in the Student Portal.
The first place is the TESTS menu.
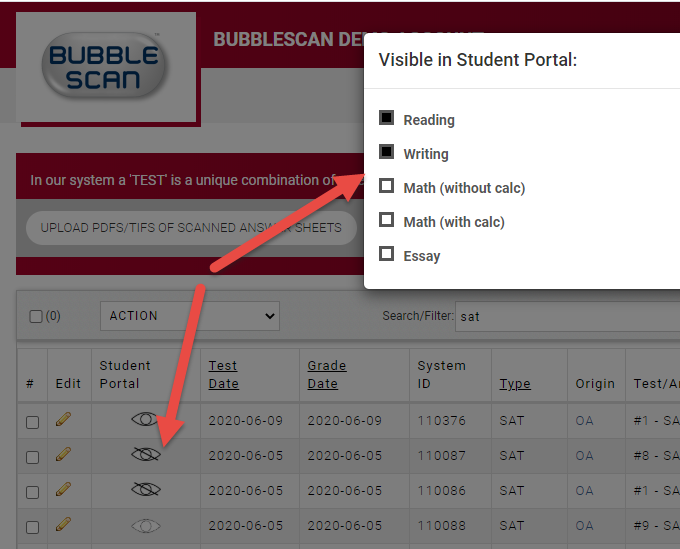
In a new column labeled “Student Portal” we have placed a visibility status icon. You can click on an icon to view what sections of that test are visible in the Student Portal. As you have probably already guessed, a solid eye means all test sections are visible, including the full student report, a crossed-out eye means no scores are visible at all, and a gray or dotted-lined eye means some scores are visible to the student along with a preliminary/partial score report.
The status is changed by selecting one or more tests of the same test type and selecting “View/Hide in Student Portal” from the ACTION dropdown menu. The menu option will not be available when tests of different types (i.e. ACT and SAT) are selected.

The other place is the the SCORES menu of a particular student. Hovering over the “eye” icon shows what sections are visible, clicking on the icon allows you to edit the status for each section or for the entire test.
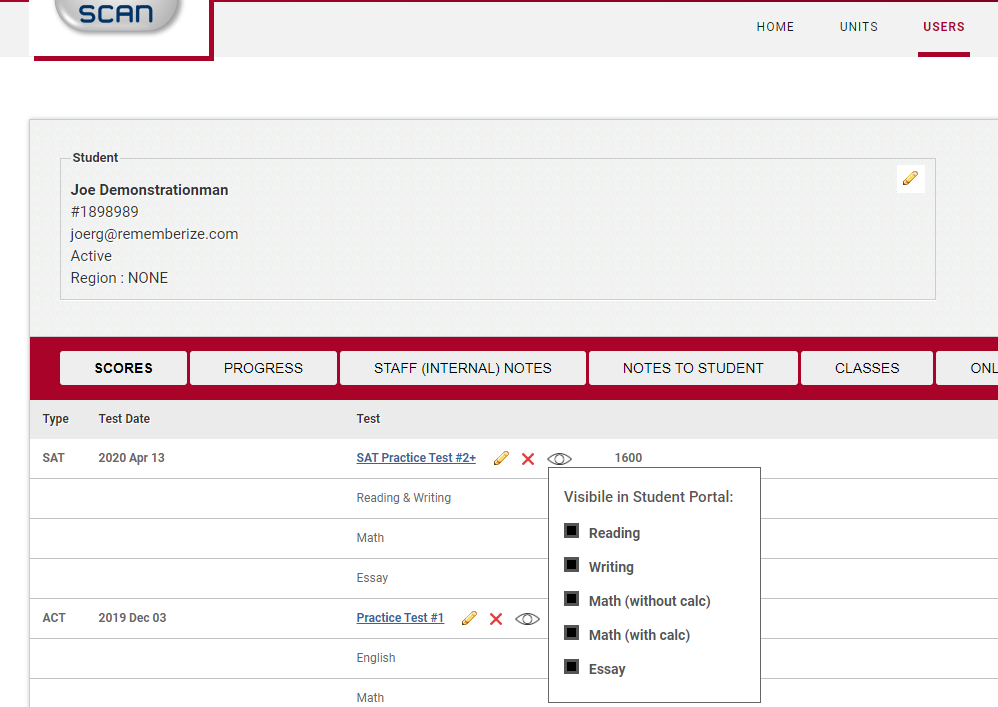
When all the sections of a test are visible to the student, we also display the full student report. We have several different versions for SAT and ACT, if you haven’t checked out the newer ones, maybe this is a good reminder to do just that.
When not all the sections of a test are visible to the student, we are displaying a preliminary or partial, simplified test report that looks something like this:
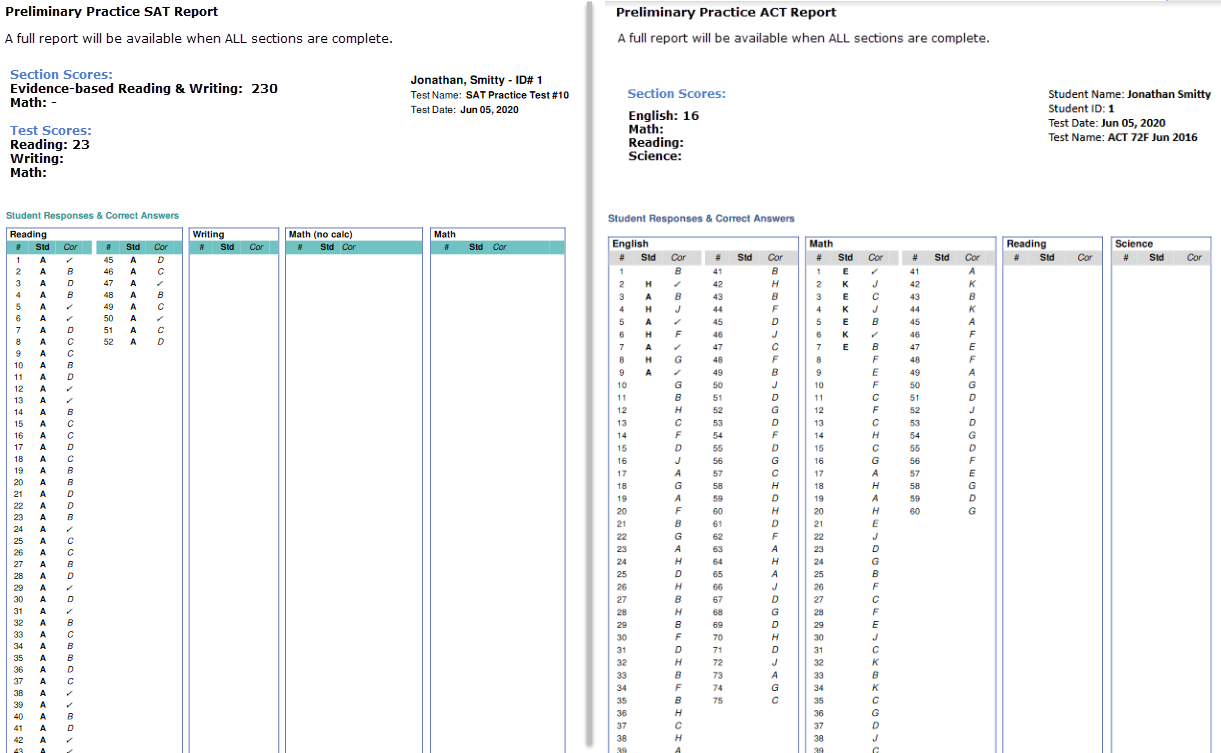
If your test has been mapped to test categories or skills, the respective sections will also be shown: