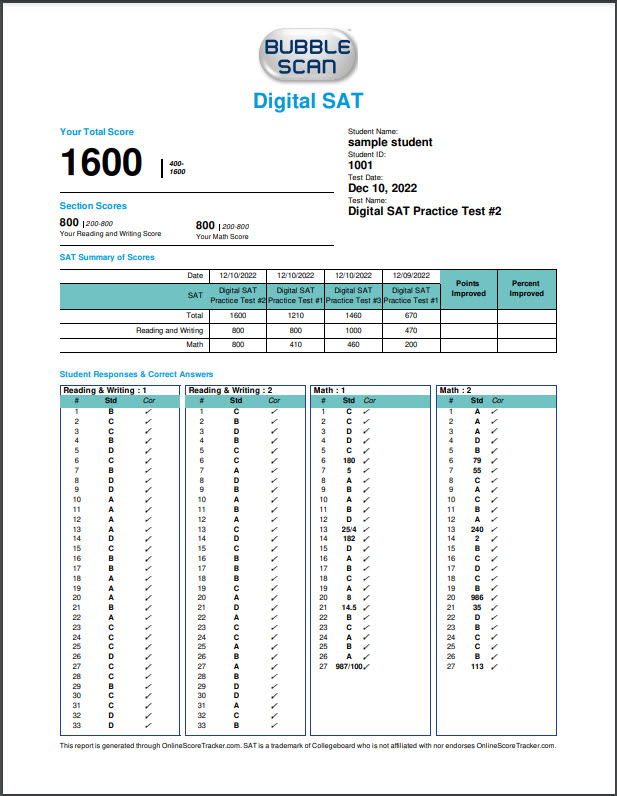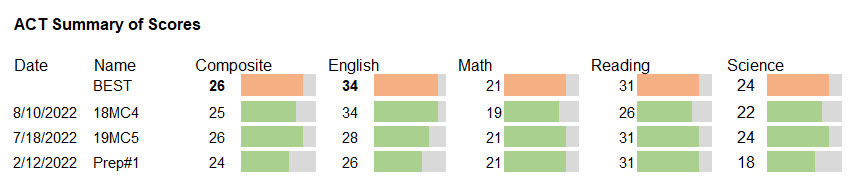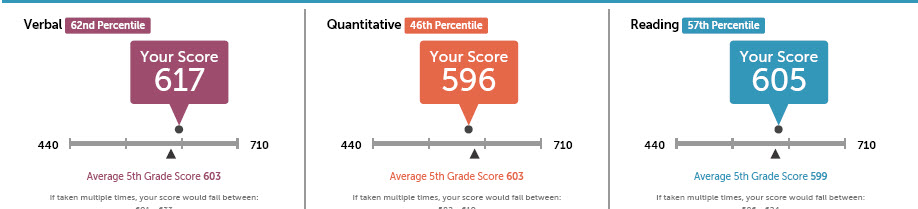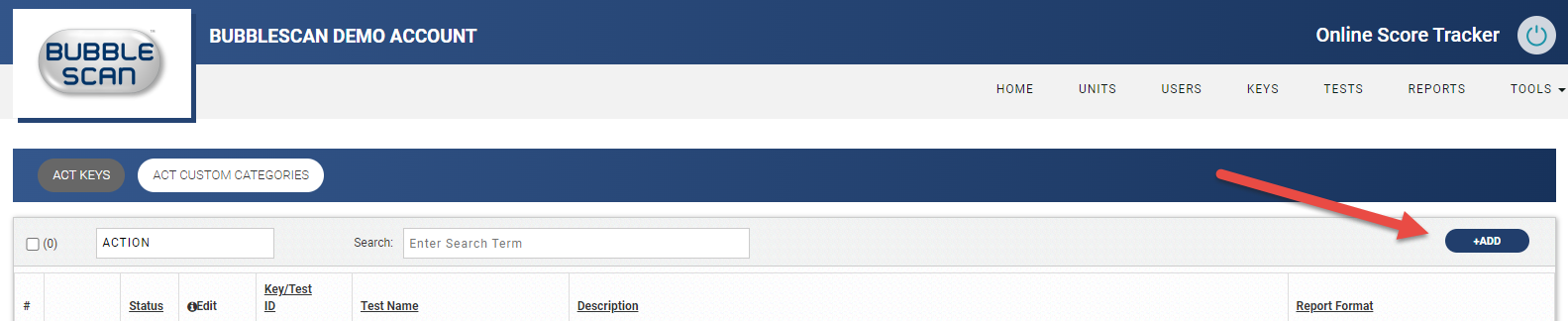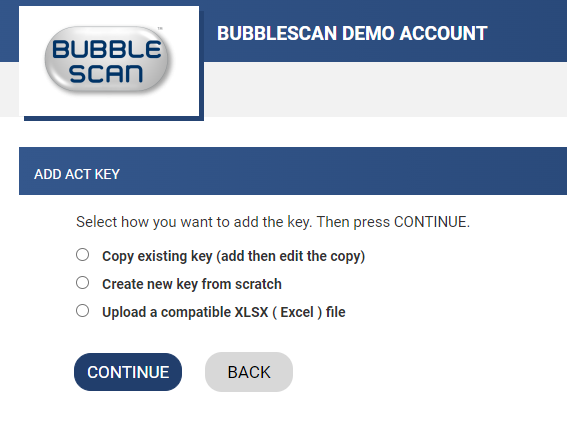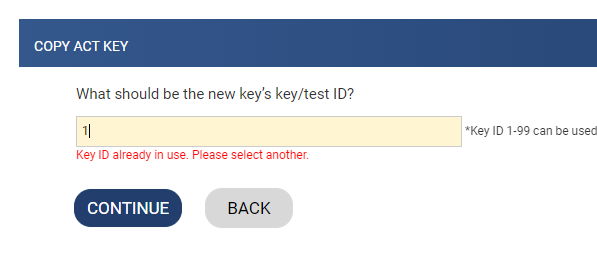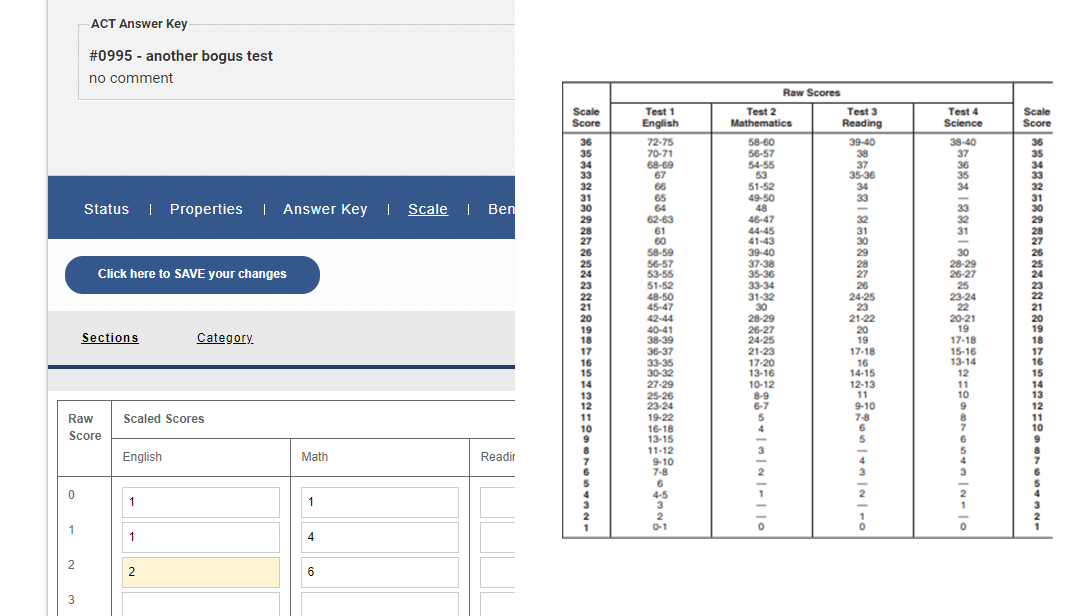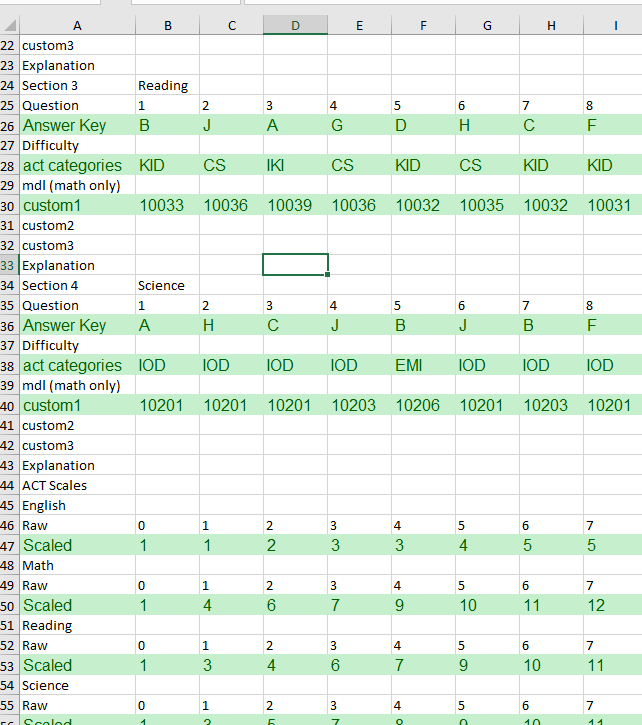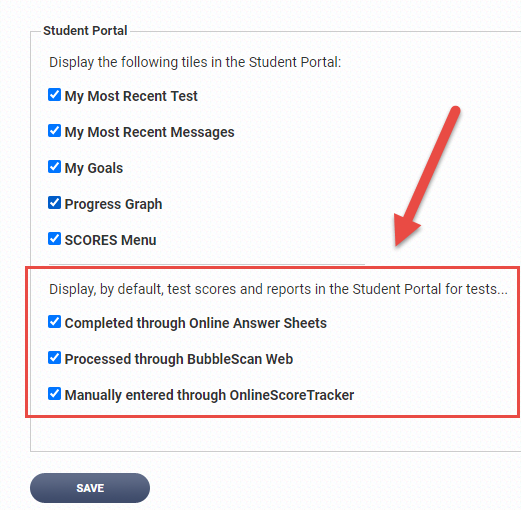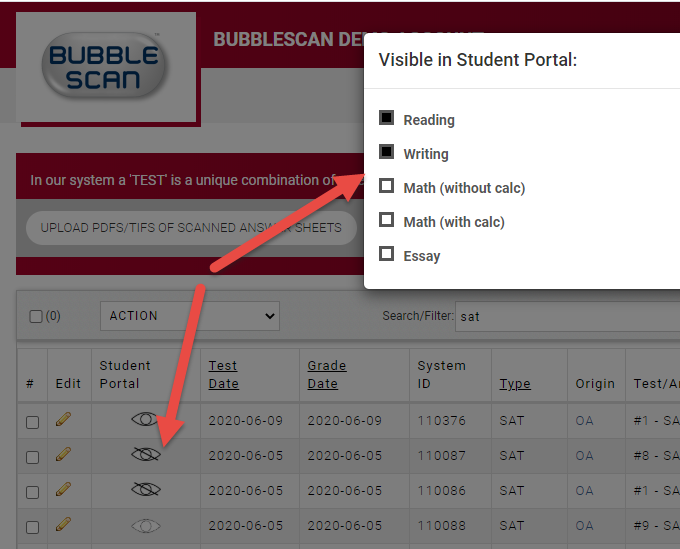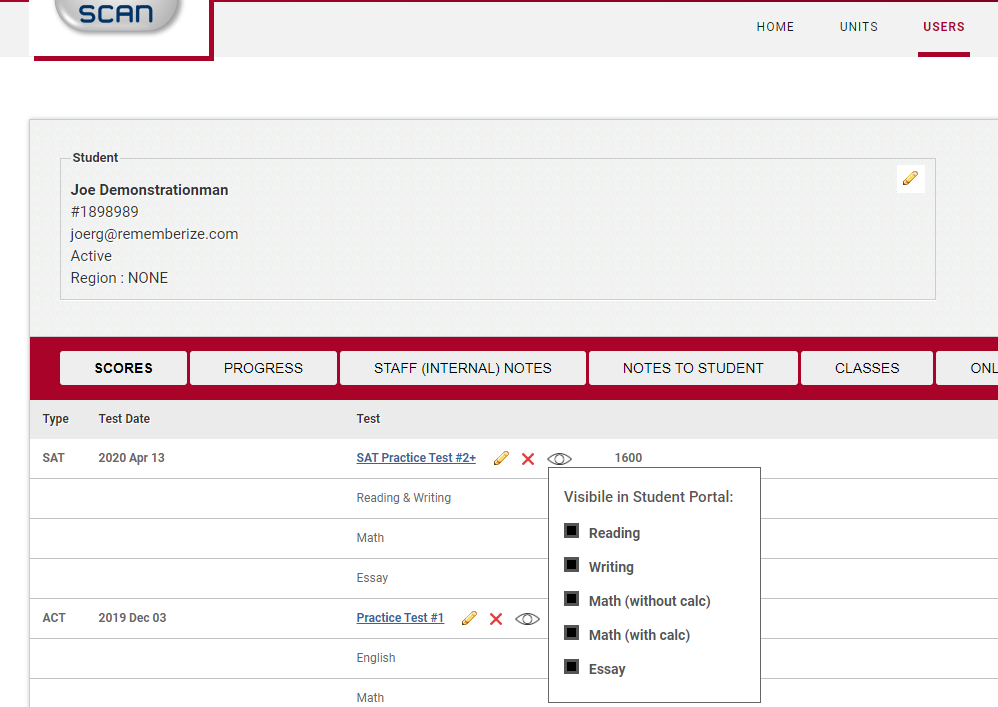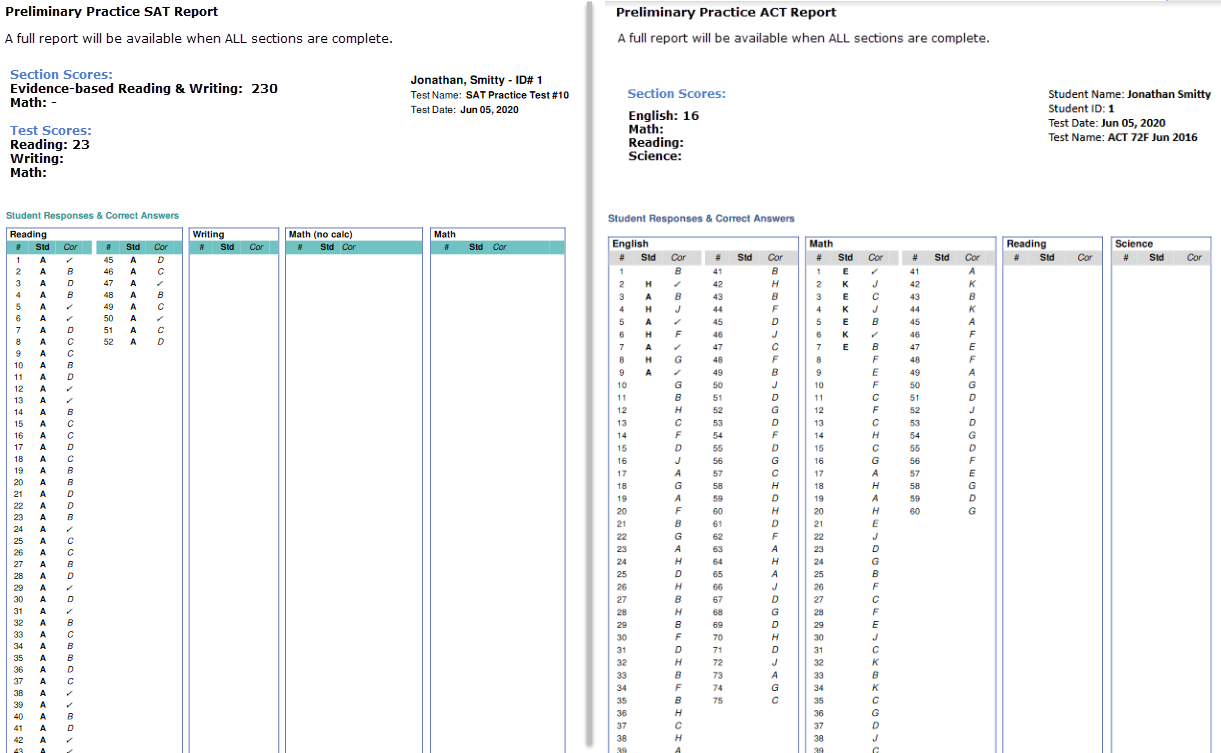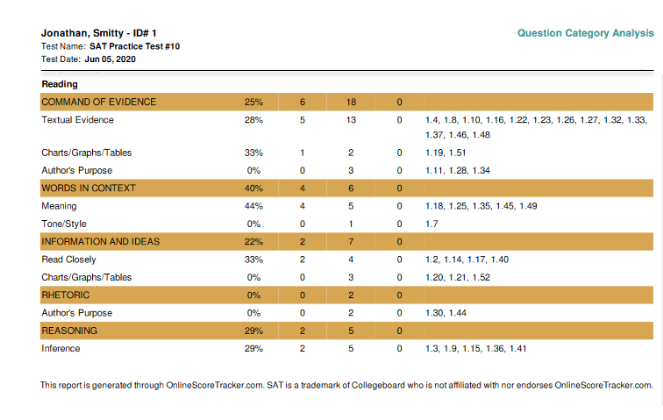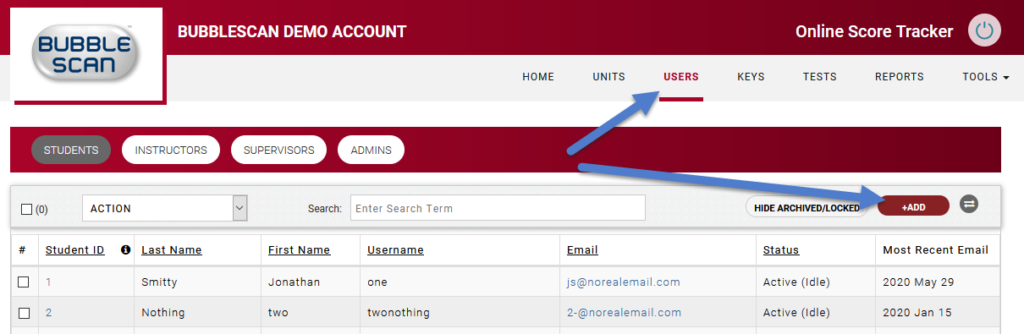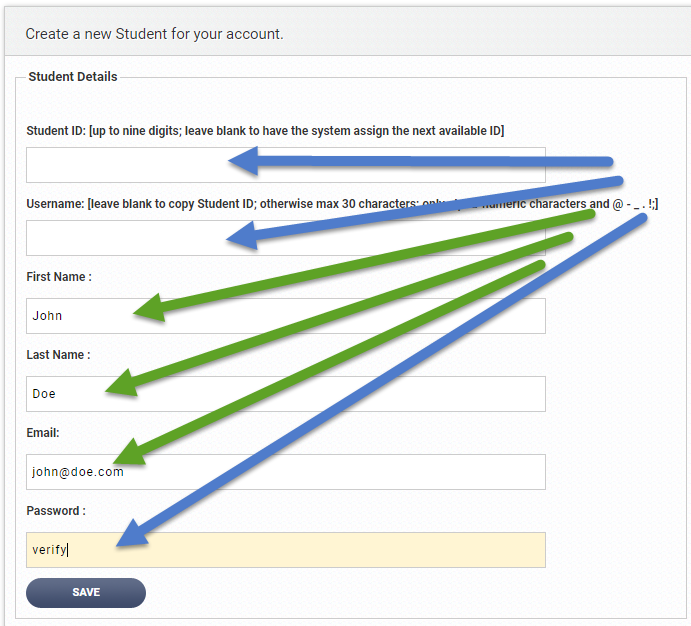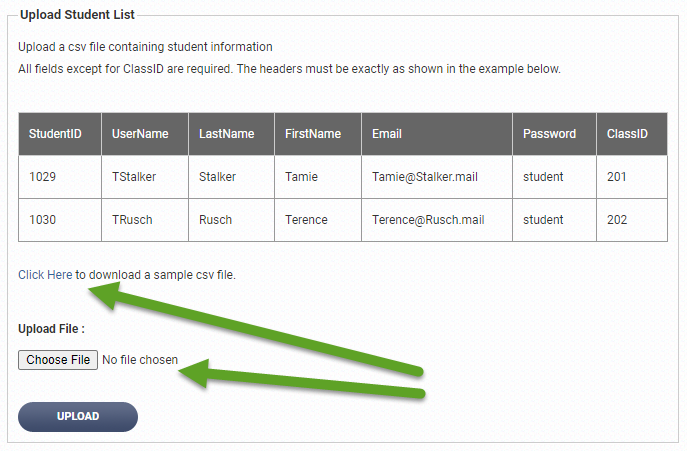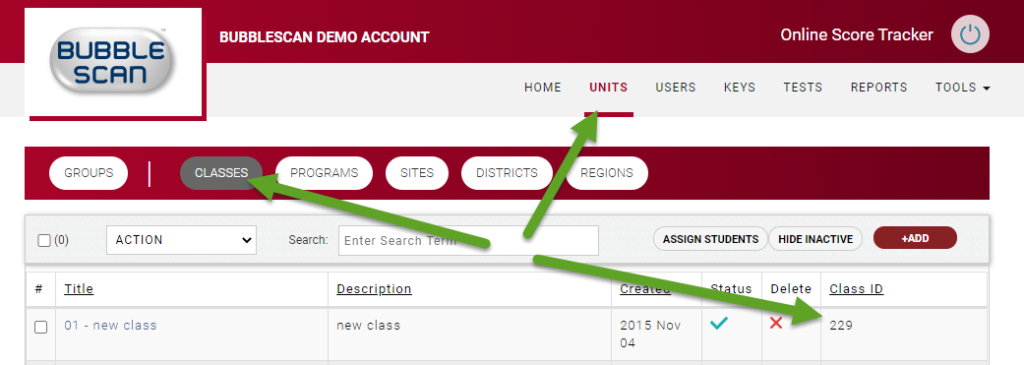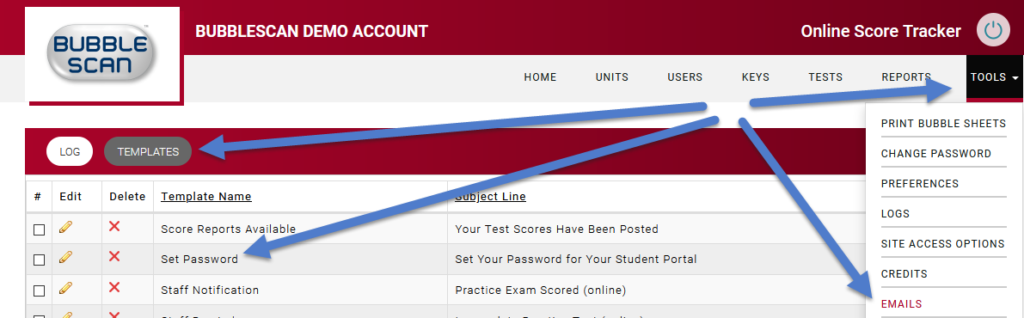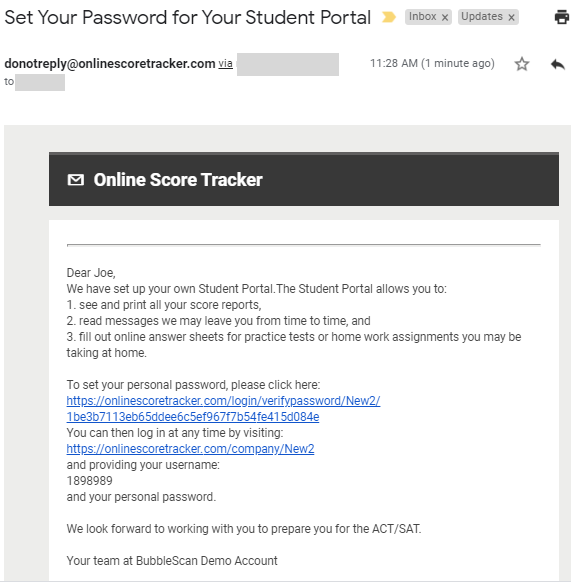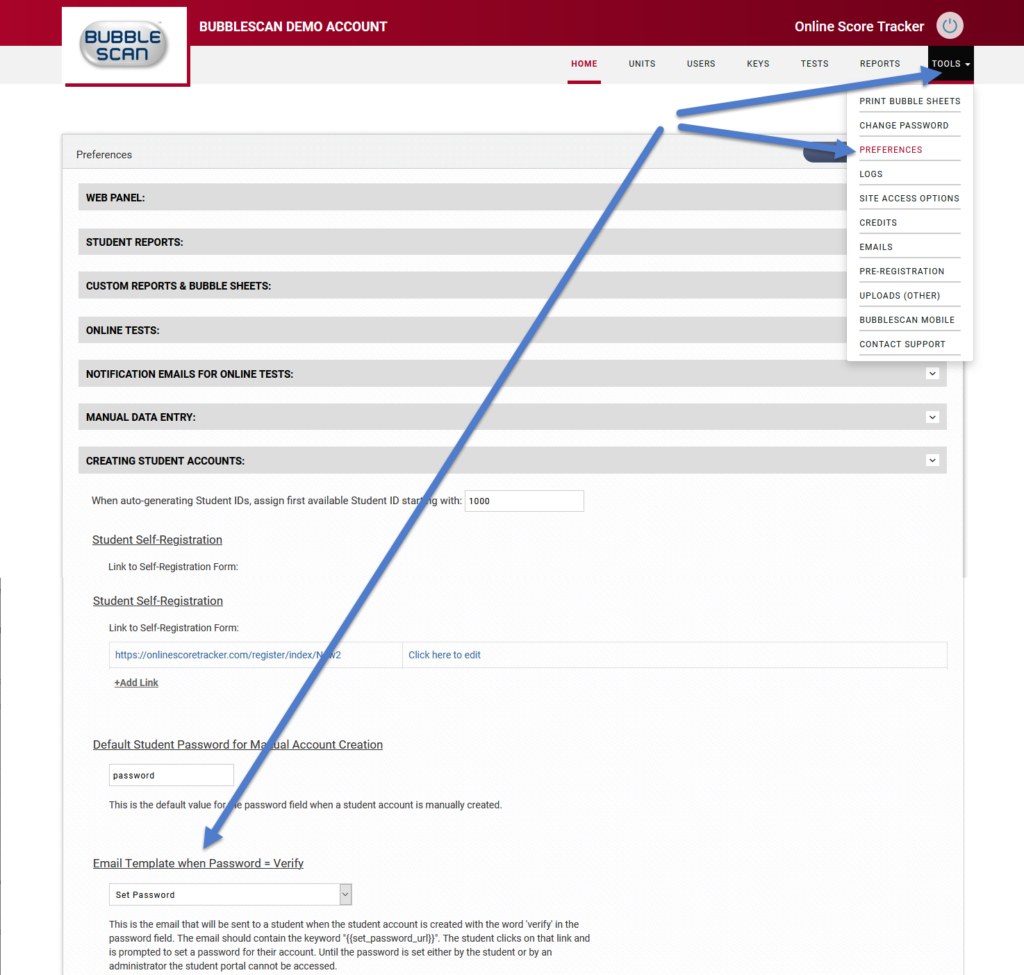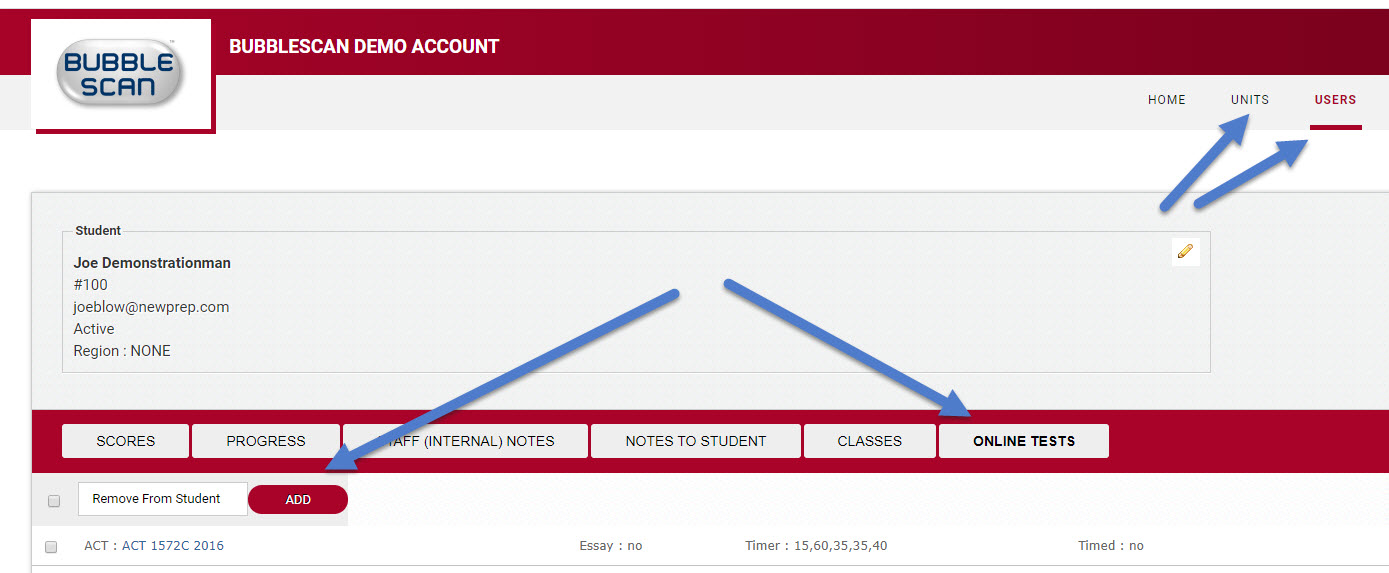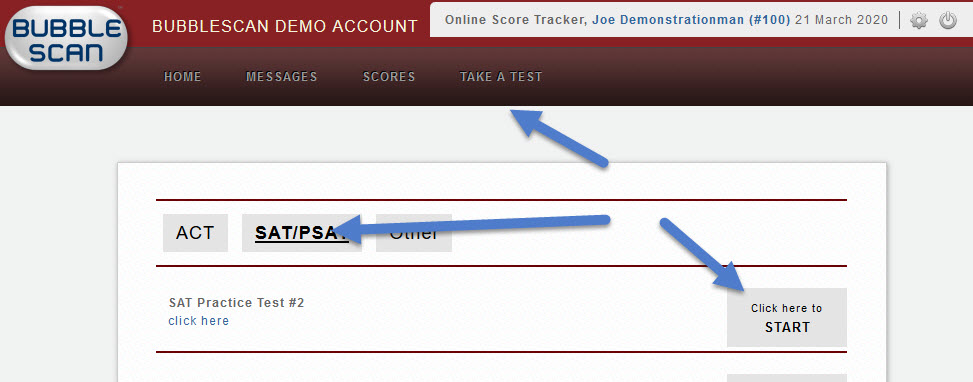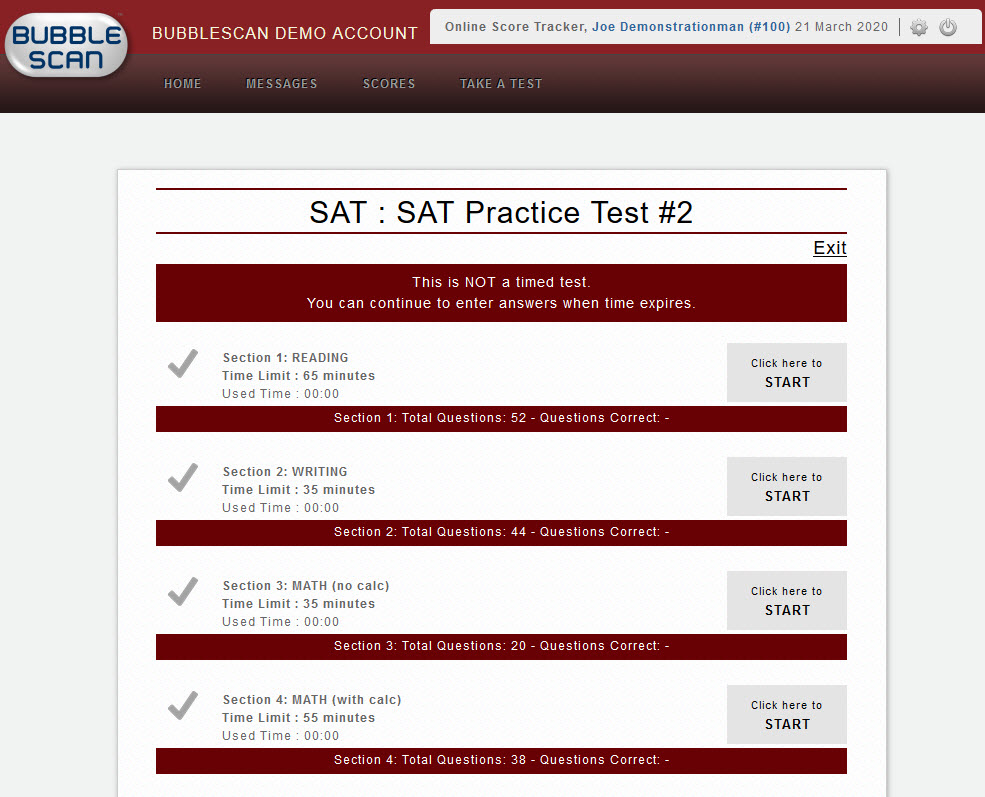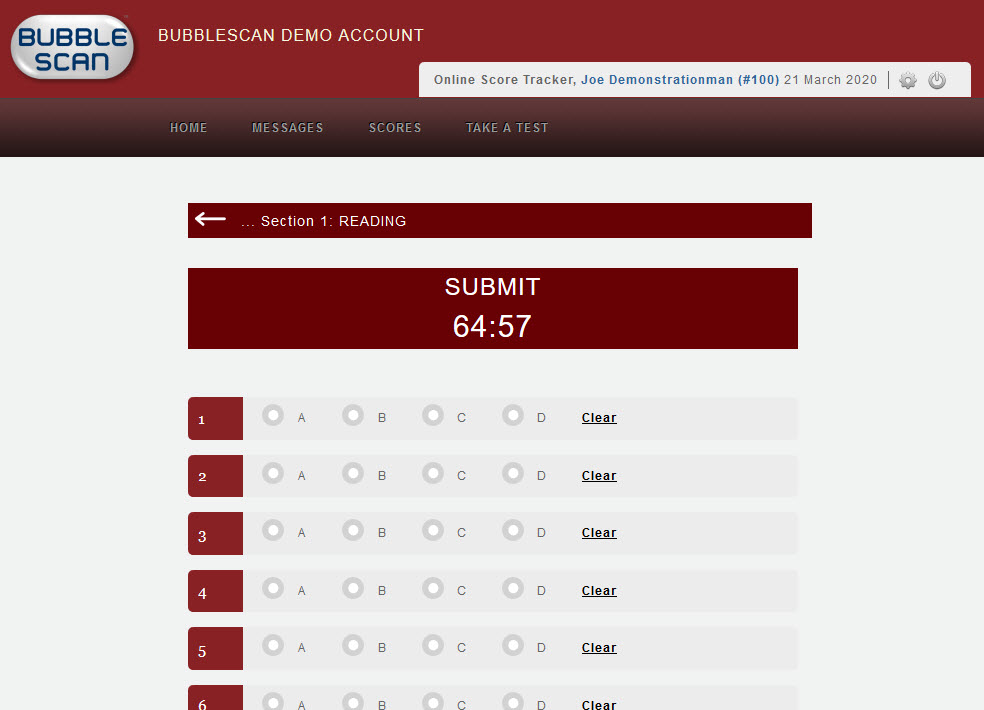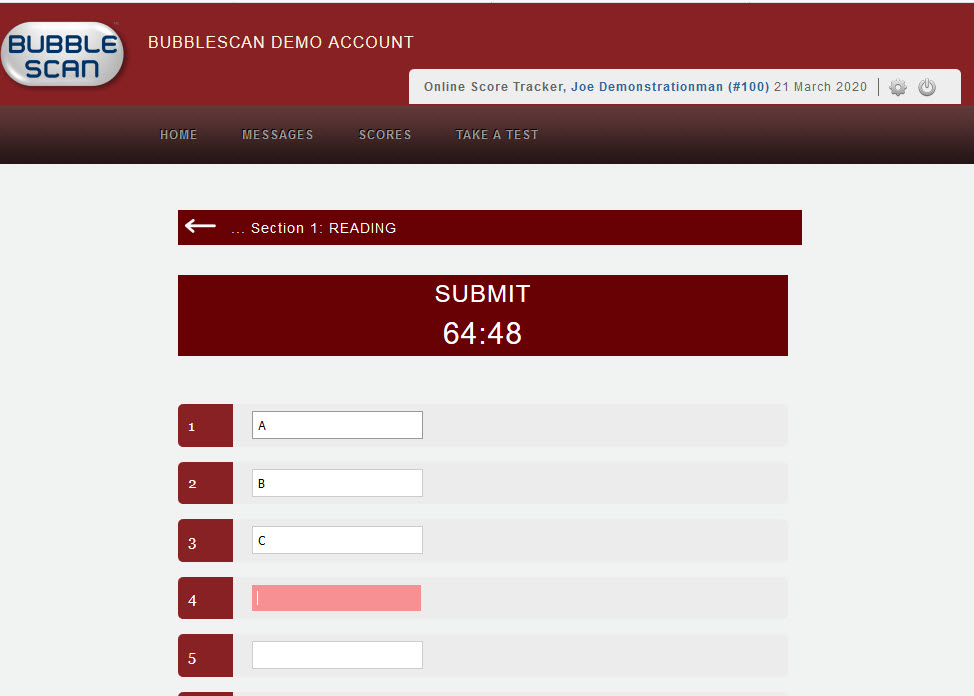Linear (Non-adaptive) Digital SAT
Collegeboard has released 4 paper-based practice tests for the new digital SAT. Because they are paper-based, they are not adaptive.
You can download these 4 practice tests from the CollegeBoard website:
https://satsuite.collegeboard.org/digital/digital-practice-preparation/practice-tests/linear
We’ve added support for these tests through our Online testing feature. They are immediately available in your OnlineScoreTracker account. Look for (Non-) Digital SAT.
Do remember to go to KEYS >> (Non-) Digital SAT and enable the keys you want to use.
We DO NOT have a paper form for these linear, non-adaptive digital practice tests.
After you assign one of these tests as an Online Test to your students, they will enter their responses through their student portal, just as they would for a regular SAT or PSAT test.
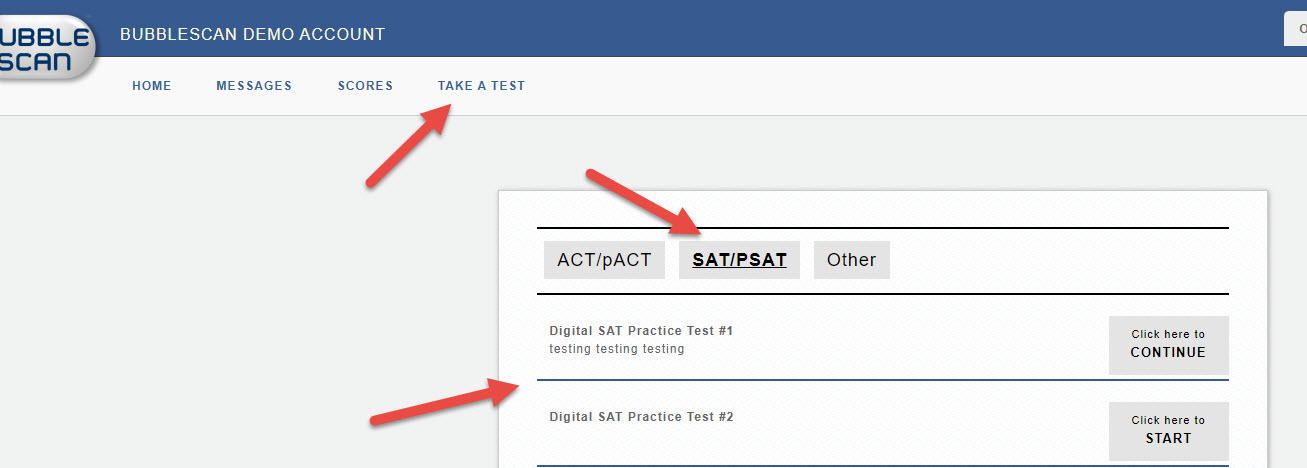
The student report is a one-page, basic report.