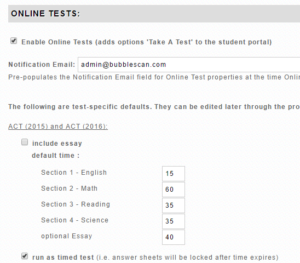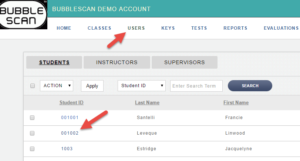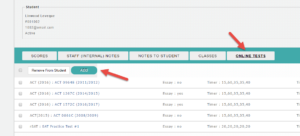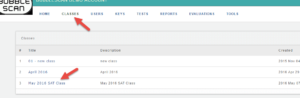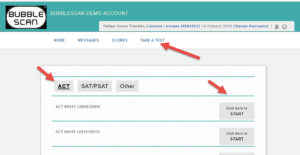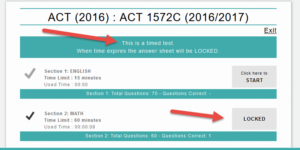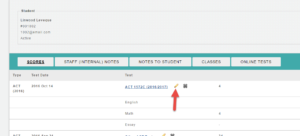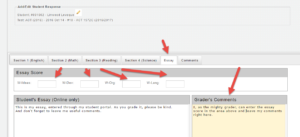Prep.Bubblescan.Net has moved to OnlineScoreTracker.com
When we moved to OnlineScoreTracker in November 2016, we asked that you please update any links so they pointed to OnlineScoreTracker.com instead of Prep.BubbleScan.net.
This week we had some issues with the forwarding and it became apparent that many of our customers are still using the old Prep.BubbleScan.net.
Please, please, use the new OnlineScoreTracker.com domain to access the Online Score Tracker.
We are sorry for any confusion this move might have caused and certainly sympathize with your frustrations experienced this week.