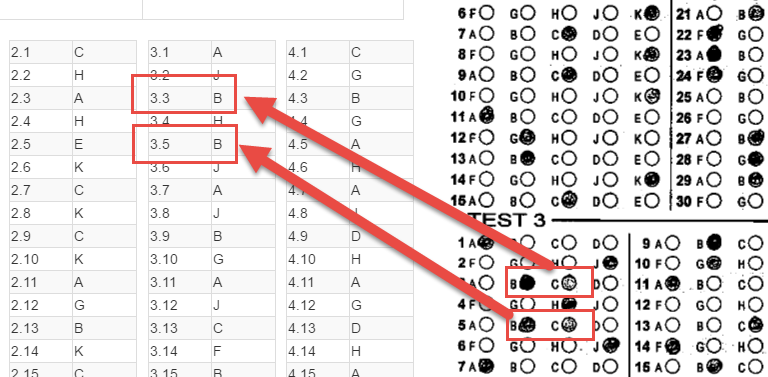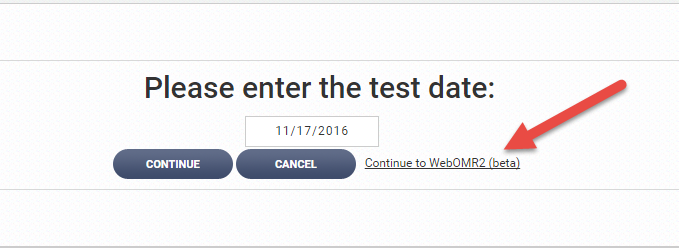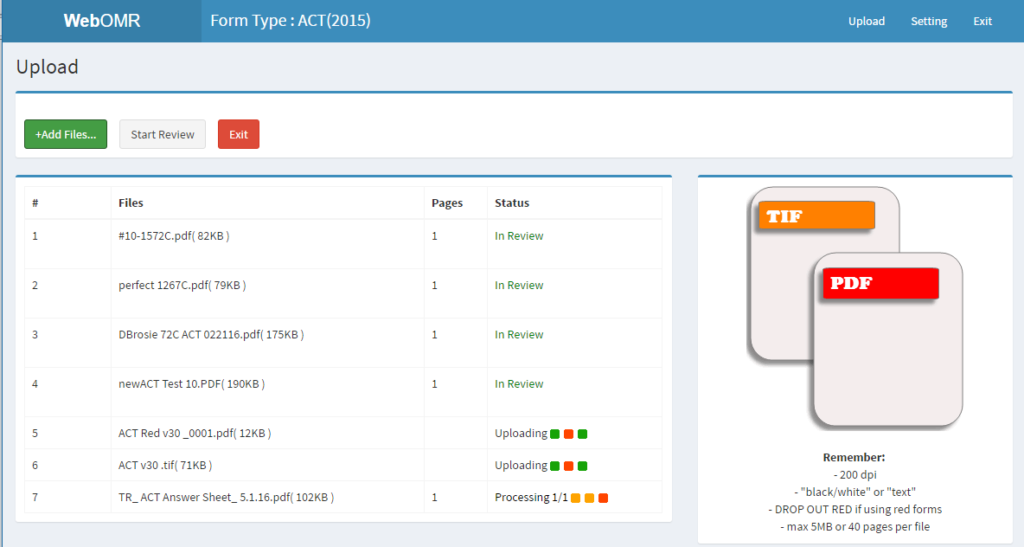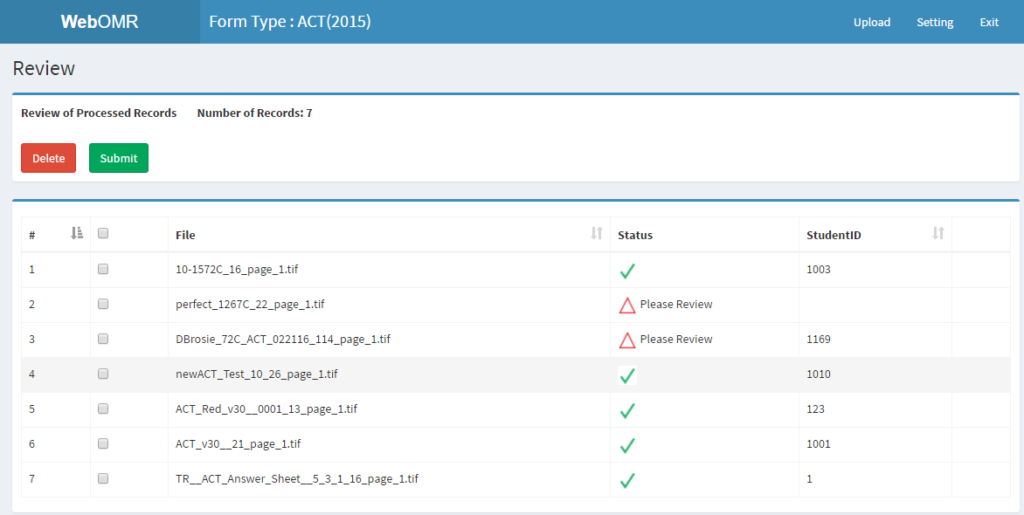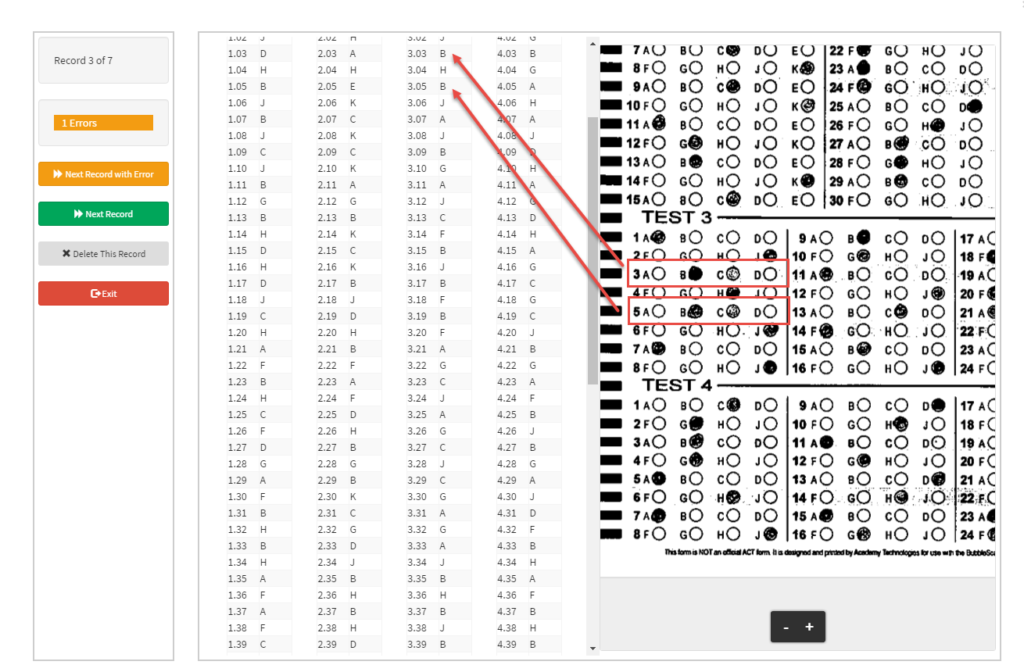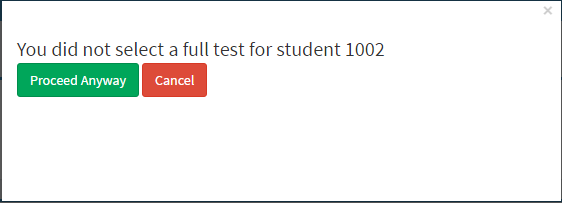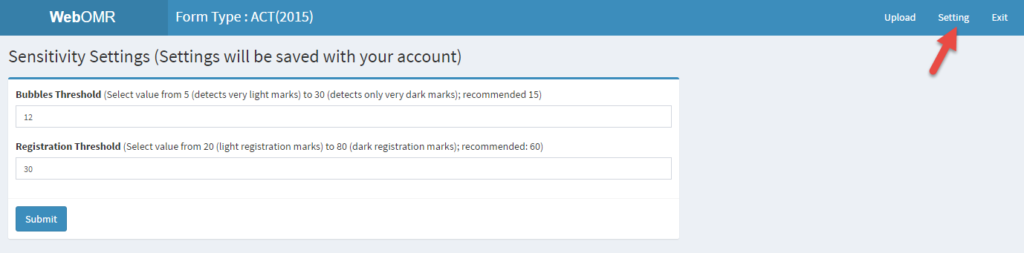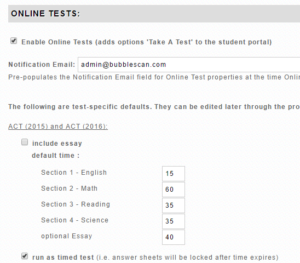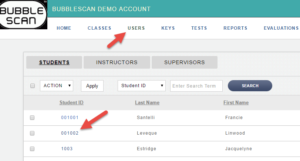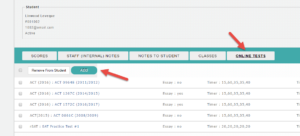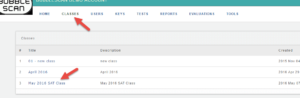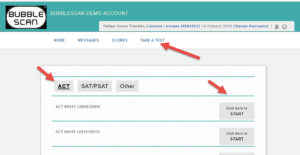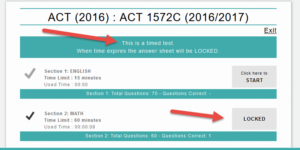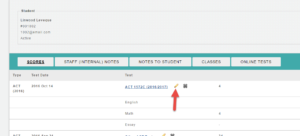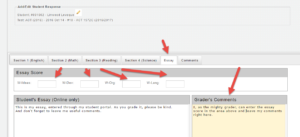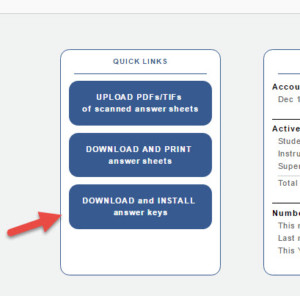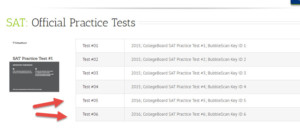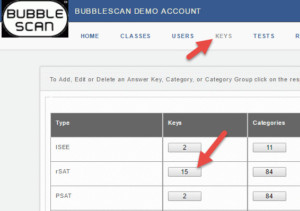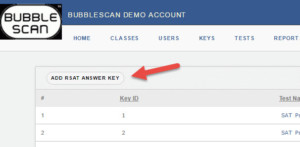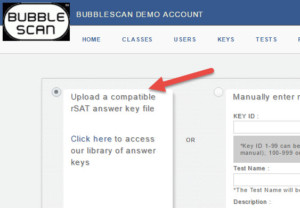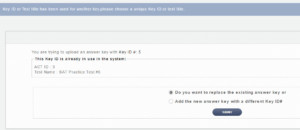2016 In Review
2016 is drawing to an end. It’s been a great year, thanks to you, our awesome customers.
Aside from numerous tweaks to make things run better and several new answer keys we added to our library, here’s a quick run down of what we accomplished during 2016:
- Added Class Progress Report (csv)
- Added Test Question Analysis Report (csv)
- Added Class Student Reports (pdf)
- Added Class Score Report (csv)
- Premium Keys for some ACT and SAT released
- Added support for ISEE
- Added support for HSPT
- Added support for generic 105 question test
- Added support for a ACT/SAT combo test
- Added ACT (2016) to account for the new reporting categories introduced by ACT for the 2016/2017 school year
- Updated student reports for ACT and SAT
- Added optional Performance by Section table and Fatigue over Time graph to SAT student report
- Updated User Interface
- Moved PREP.BubbleScan.net to OnlineScoreTracker.com
- Added a Bypass-Login-Panel API
- Added Automatic Creation of Student Accounts API
- Added an optional email notification when a student completes a section of an online test/answer sheet
- Added default password when manually creating student accounts
- Added true ‘USERNAME’ to student profile that can be used to log into student panel
- Added ‘Darkest Bubble’ logic to speed up reviewing and overall processing
- Re-wrote BubbleScan Web (currently in beta and accessible as webomr2)
We are looking at several other exciting enhancements for 2017, including better and more reports, offline OMR processing, more PREMIUM keys, student self-registration (currently in development).
Please continue to share your thoughts and ideas with me. Thanks to your feedback and support, the Online Score Tracker is a great platform for Tutoring companies to grade practice tests.