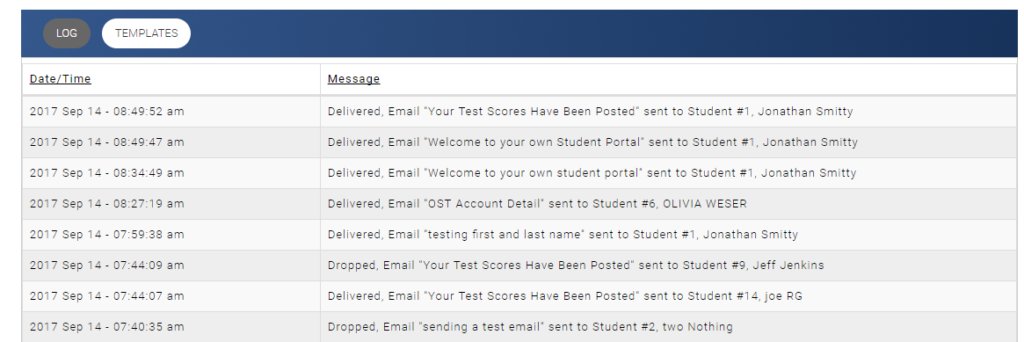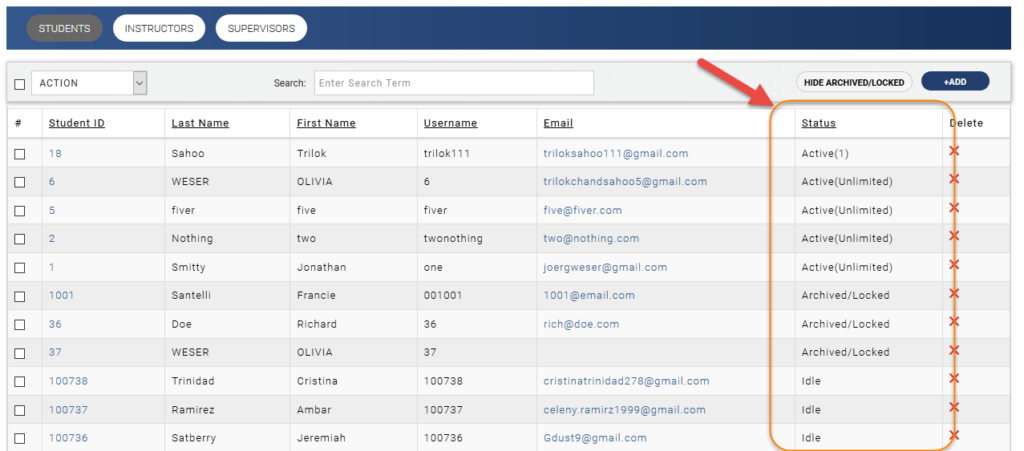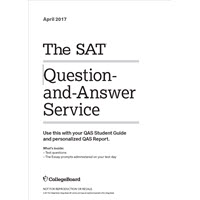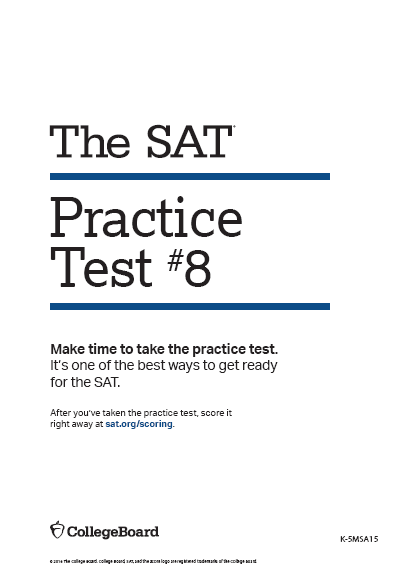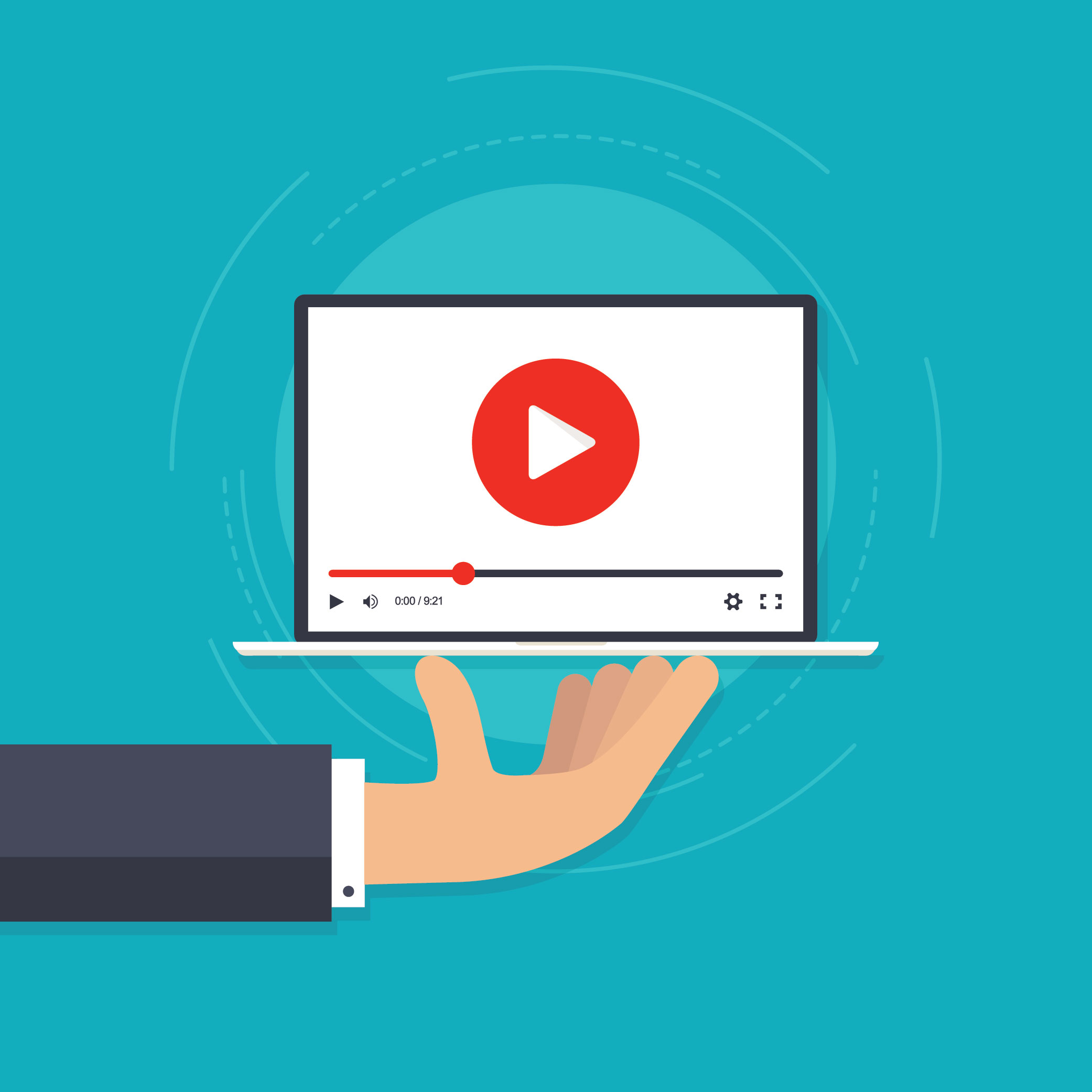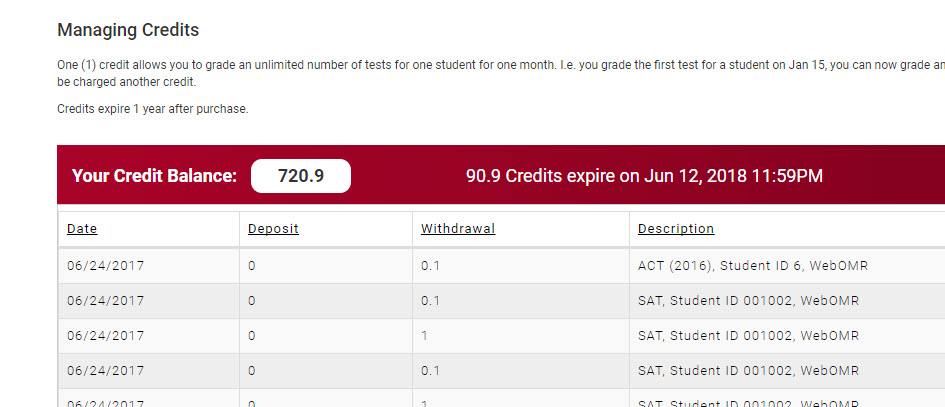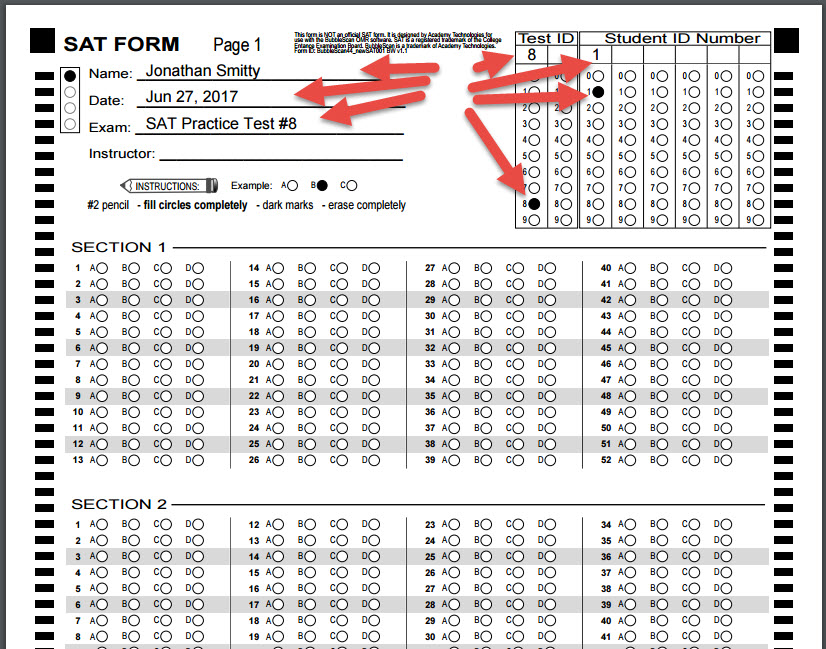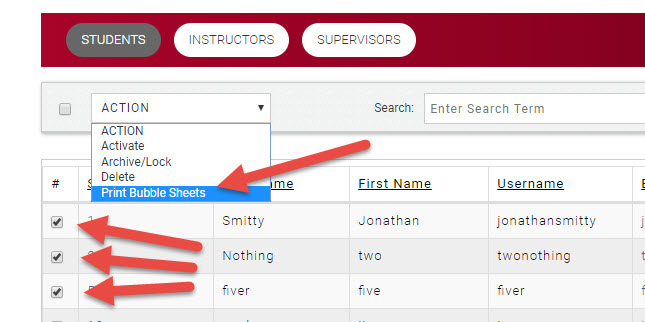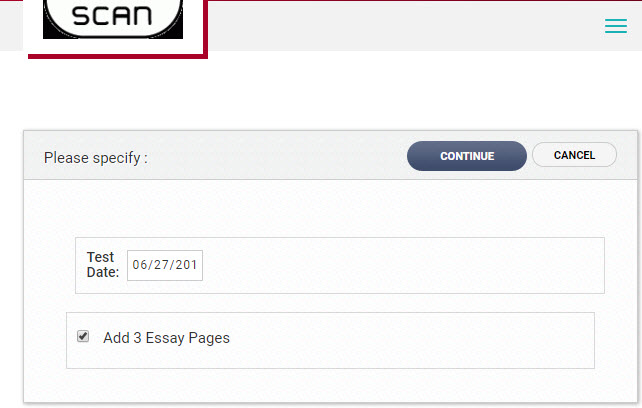Email Notifications for Students
You can now send email notifications to your students.
Your account is pre-loaded with 2 templates of the probably most common email notifications you’ll be sending –to tell them about their online Student Portal and to tell them that their scores are available.
You are of course able to modify our templates as well as add your own.
In this article I will tell you how to send emails, show you how to manage the optional email templates, and introduce you to the Email log
The new email notification feature is free for customers using our credits-based billing and $15/month otherwise (after Oct 1, 2017).
How to send Emails
From either the Classes-Students, Users-Students, or Tests list, select students (or tests) by clicking the selection box in front of each student/test and then select “Email Students” from the Action dropdown box.
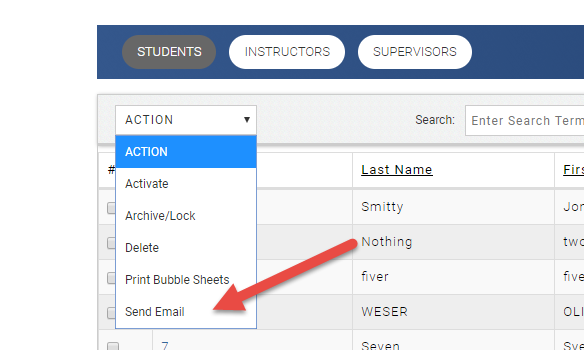
You can now load an existing email template and subsequently edit it – or simply type a new email.
We have added a few useful placeholders, that you can use for
- first name
- last name
- username
- default_password
- url
- account
A students actual password in the database is encrypted and even we can't read it. The password placeholder is the default password you set through Tools-Preferences. Only use this placeholder if your are telling a student about a brand new account with the default password.
The url is your custom url to access your OnlineScoreTracker account.
Account is the same name that shows up in the header of your OnlineScoreTracker. You can change it through Tools – Customize (Web Panel – Select Display Name). A good use for this is signing an email "Your team at ".
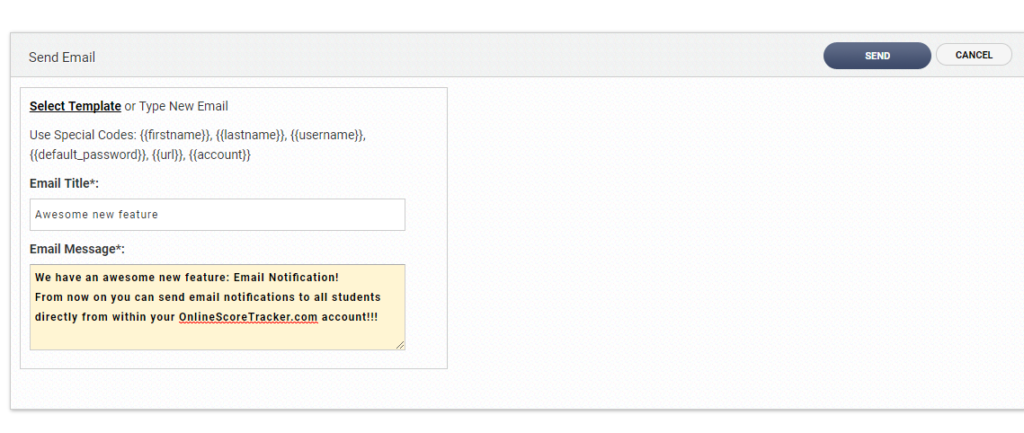
Manage (optional) Email Templates
We have pre-loaded your account with two Email templates. You can delete or edit them and add your own.
This is done through Tools – Emails, then select the Templates button/tab:
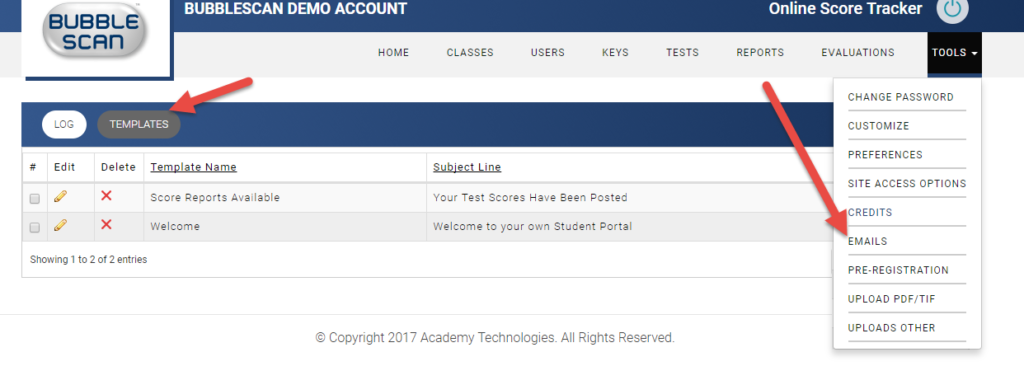
Email Log
Naturally, you will want to monitor what happens to the emails you send out. The log (accessible via Tools – Emails) will show the following statuses:
- Processed: Message has been sent. This is a temporary message that will be replaced by one of the other messages.
- Delivered: Message has been successfully delivered to the receiving server.
- Dropped: Message has been rejected by the receiving server. Most common is because of a “bounce” due to a wrong email address.