Get Students to Set Their Own Password
You are about to create student profiles in your OnlineScoreTracker account and you know you want your students to access their Student Portal so they can take online tests and view their scores online.
We think a slick way to communicate the necessary information to the students is to use a keyword of "verify" in the password field when you create the student profile and a customized "Set Password" email template. Our system will automatically send a personalized email to every new student along with the login details and a link to set their password. Here is how this works in detail:
1. Review and if necessary modify the email template "Set Password" – or create your own. This is the email that gets sent to the student. To review and edit this template go to Tools – Email – Templates, then click on the Edit pencil associated with the template "Set Password":
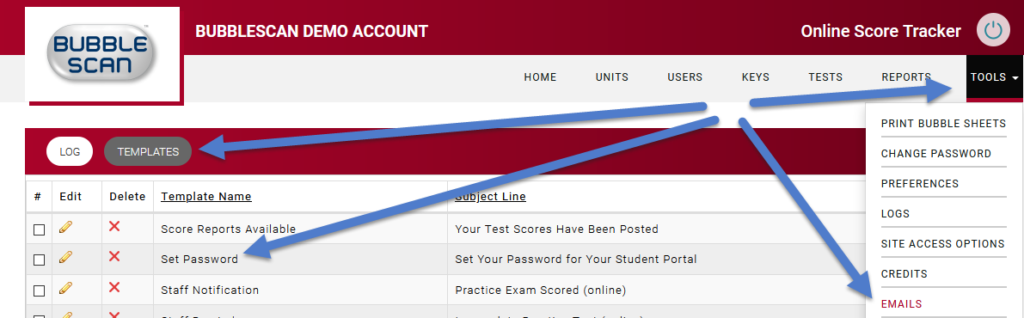
You can change the title of the email and any of the text. Here is what it says by default (at least at the time this post was written):
Email Title:
Welcome - please set your password
Email Message:
Dear , We have set up your own Student Portal.The Student Portal allows you to:
1. see and print all your score reports,
2. read messages we may leave you from time to time, and
3. fill out online answer sheets for practice tests or home work assignments you may be taking at home.To set your personal password, please click here:
You can then log in at any time by visiting:
and providing your username:
and your personal password.
We look forward to working with you to prepare you for the ACT/SAT.
Your team at
The special codes in are filled in by OnlineScoreTracker. Here is what the email looks like that is based on the above template.
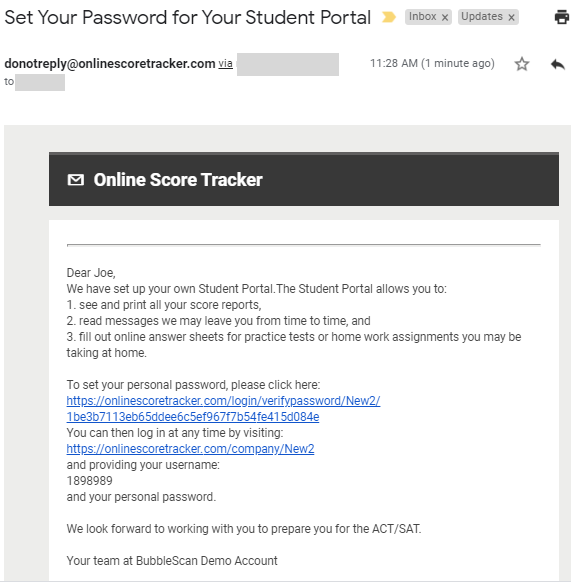
2. With your email template in place, you now want to tell our system that it should use this email template when the automatic email is sent. To do this click on Tools – Preferences and locate the section on “Creating Student Accounts” and then choose the email template for “Email Template when password = Verify”:
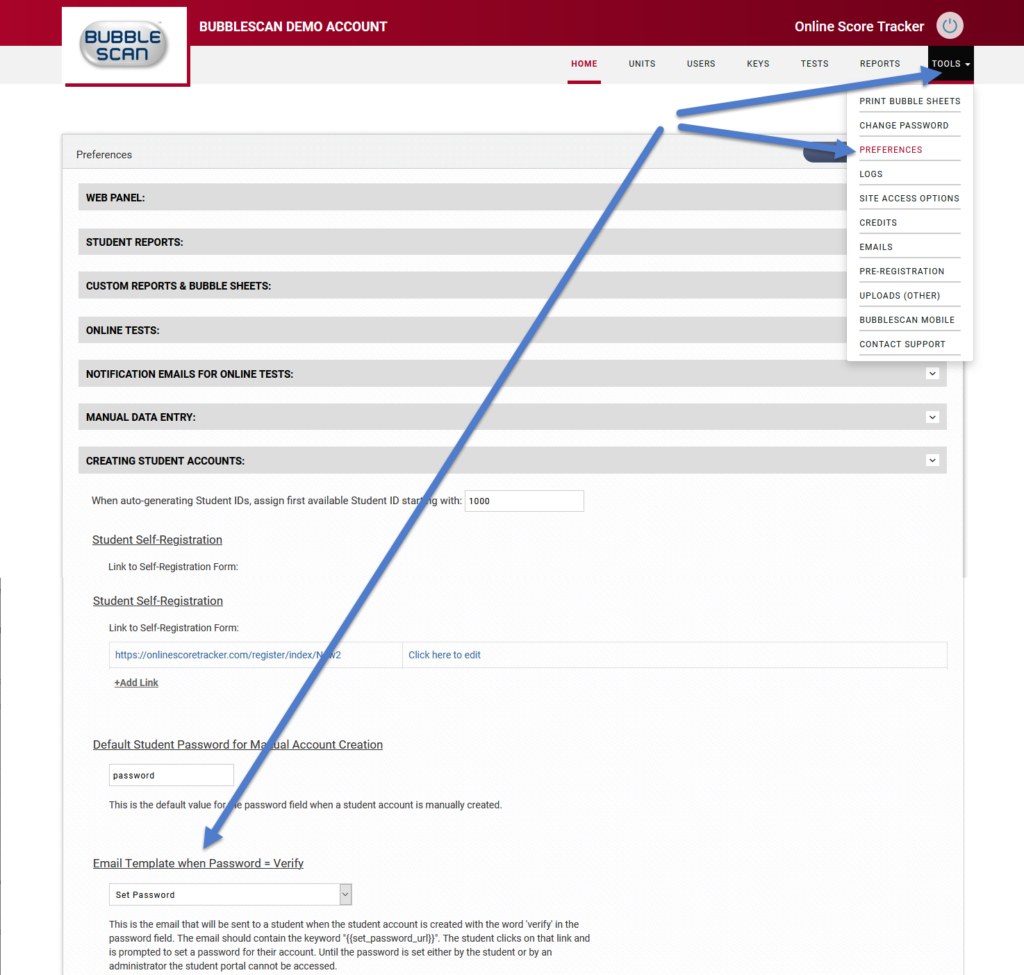
3. When you now add the student profile to your OnlineScoreTracker account all you need to do is specify a password of “verify”. There are three ways (manual, csv, API) for you to add student profiles and the “verify” password works the same for all three methods.
